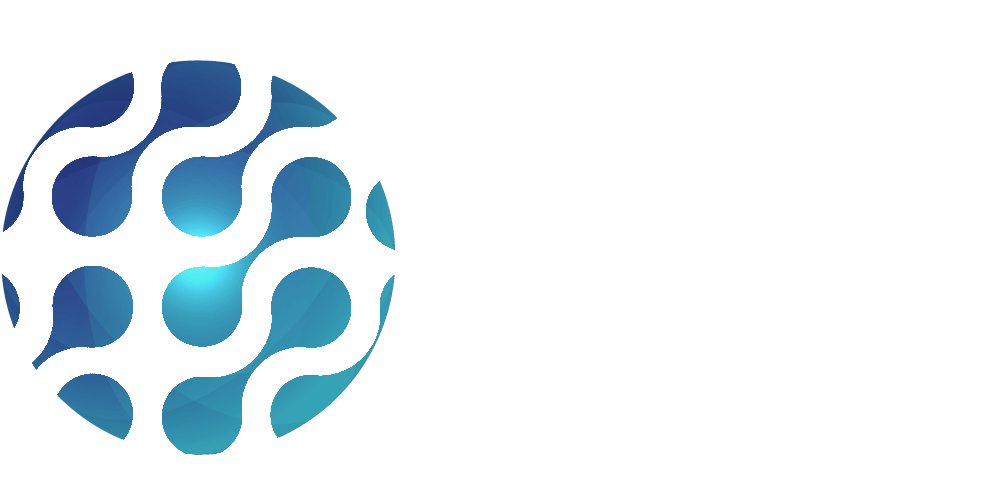Советы: Как пользоваться виртуальным туром?
Все мы понимаем, что в условиях технологического расцвета нередко мы даже не успеваем все воспринимать и понимать. Кнопки, программы, опции и многие другие установки бывают неоднозначными и даже непонятными. Поэтому мы беремся за важную тему часто задаваемых вопросов. Как пользоваться виртуальным туром? Что делают кнопки виртуального тура? Как я могу перемещаться по виртуальному туру?
Перемещение

Перемещаться (поворачиваться, двигаться, осматривать помещение со всех сторон) удобнее всего на компьютере, используя клавиши WASD, в свою очередь стрелочками Вы можете поворачивать камеру. Так же, как и в жизни, мы вращаем головой, чтобы увидеть, что находится с разных сторон. Помимо этого, можно использовать кружочки на полу, после нажатия на них «мышью», виртуальный тур переносит вид в выбранную точку. По такому же принципу действует возможность подниматься и спускаться по этажам – нажимая на активную точку на лестнице.
Стандартный режим

Так виртуальный тур выглядит после того, как пользователь перешел по ссылке на виртуальный тур. Виден весь объект целиком и в нижней части доступно меню, либо разные возможности видов и функции:
- Выбор этажей (внизу слева – возможность выбрать один или все этажи здания для просмотра);
- Поделиться «share» (внизу справа – возможность отправить виртуальный тур другим в СМС или в социальных сетях);
- режим ВР (вверху справа – возможность посмотреть тур в очках виртуальной реальности);
- Полноэкранный режим (внизу справа – возможность смотреть тур во весь экран).
Вид в режиме измерений

Вы, несомненно, заметили, что на нижней панели есть и другие возможности вида, которые появляются после входа в виртуальный тур. Виртуальный тур предлагает также режим измерений, это значит, что любой объект можно измерить и понять его реальные размеры. Измерения объектов можно делать следующим образом – зажать правую кнопку мыши и перетянуть курсор мыши до второго угла измеряемого объекта.
- Вид кукольного домика, либо вид 3D модели (внизу слева – возможность выбрать вид 3D, позволяющий просмотреть весь проект здания целиком, с разных сторон);
- Вид «План пола» (снизу слева – возможность выбрать вид планировки проекта);
- Комментарии (снизу слева – возможность читать комментарии, если они опубликованы для помещения);
- Режим измерений (внизу слева, если режим измерений активизирован – возможность сделать новое измерение и удалить его);
- Изменение единиц измерения (сверху справа «шестеренка» – возможность изменить единицу измерения с дюймов на метры и наоборот);
- Выйти из режима измерений (вверху справа «Х» – возможность выключить режим измерений).
Автоматический вид и интерактивные пункты

Matterport предлагает возможность упростить и улучшить опыт виртуальных туров, и сделать так, чтобы пользователю не требовалось самому нажимать кнопки и выбирать направление, в котором двигаться. Самая простая опция – это автоматическая экскурсия, которая проведет тур по самым важным точкам объекта.
- Автоматическая экскурсия (внизу слева «play» – возможность включить автоматическую экскурсию по самым интересным местам, последующие действия со стороны пользователя не требуются);
- Галерея/ярлыки (нижняя панель – фотогалерея с ярлыками на самые интересные места тура, которые мы создаем по желанию клиента);
- Закрыть галерею/ярлыки (внизу слева «стрелочка» – возможность закрыть ярлыки самых интересных мест тура);
- Интерактивные пункты («цветные точки», размещенные в разных местах тура – возможность открыть информационные тексты, изображения, PDF, видео и аудио файлы, которые мы прикладываем по желанию клиента).
Мы надеемся, что этот блог «Как пользоваться виртуальным туром» помог Вам понять и освоить методы перемещения по виртуальному туру, однако мы советуем каждому пережить экскурсию на собственном опыте и испробовать кнопки, опции, которые самым удобным способом позволяют наслаждаться виртуальным опытом. Если у Вас возникли дополнительные вопросы –– свяжитесь с нами! Мы открыты для консультаций и рекомендаций.
Виртуальные туры 3D360